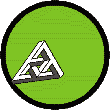

FAQs - SkillTRAN Online Services
Special Offer
Product Information
What's New
Press Releases
Order
Registration
Support
Mailing List
Suggestions
Links
About
Existing Customers:
Click here to login to SkillTRAN Online Services
SkillTRAN is delighted to be able to offer the most powerful suite of online products ever assembled for rehabilitation, forensic, and career professionals.
Much user documentation is available in the special "Customers Only" area, available through the new website: https://online.skilltran.com - Be sure to login using your existing username and password. When you arrive at the main menu of this system, click the link labeled Support.
These are some of the most Frequently Asked Questions (FAQs) using SOS - SkillTRAN Online Services.
- When I login to the classic Telnet-based server, it won't take my user name and password.
- The new web-based service for labor market information and business listings will not let me log in. Why not?
- The new web service says I should set my display screen resolution to at least 800x600. How do I do that?
- How are reports sent to me?
- How do print these reports without having to spent lots of time reformatting them in a word processor?
- How am I billed?
- Where can I find more documentation about using the SOS?
- How do I adjust worker characteristics for a particular problem?
- What about the new O*NET database? Can I still use the DOT?
Q. When I login to the classic Telnet-based SkillTRAN server, it rejects my user name and password. What's wrong?
A. This is the most common question asked. It has to do with Step 3 of the Login Instructions detailed in the new customer account page mentioned in the email sent to you after you first signed up for SOS. Step 3 is repeated below for your convenience.
STEP 3. A telnet window will open. Wait 5-10 seconds for a connection. The following is displayed:
SkillTRAN
Spokane, Washington
(Remember to use lower case for your login name)
login:
Type: st then press the Enter key
NOTE: Be sure that "st" is typed in lowercase letters.
BE SURE TO ENTER "st", then press the Enter key. After waiting 5-10 seconds more, THEN you can enter your user name and password.
Click here to open a TELNET link to SkillTRAN Online Services.
Q. Why can't I log in to the new system for business listings?
A. Please contact SkillTRAN for assistance - (800) 827-2182
Q. How do I change my screen resolution to at least 800 x 600, small font size?
A. For PC/Windows customers, here is how to change the video display resolution and font size. The display must be set for at least 800 x 600 resolution, more than 256 colors, and small fonts. Here are the steps:
- On the Windows task bar, click Start, Settings, Control Panel.
- Double click Display.
- Click the Settings tab of Display properties
- Slide the "Screen Area" or "Screen Resolution" control to show at least 800 x 600 resolution.
- Choose more than 256 colors. See NOTE below for older computers.
- Select Small Fonts (Under Windows 95, 98, ME, 2000, click the Advanced Button, then select Small Fonts). (Under Windows XP, Click Save, then click the Appearance tab and choose "Normal" Font Size.)
- Click OK to save these new settings.
NOTE: Older computers may not be able to display more than 256 colors at 800 x 600 resolution due to limitations in the display adapter. The only cure is to upgrade the video display adapter (hardware) if possible.
Q. After I have processed a case, how do I get the report?
A. In PPS, return to the PPS Main Menu after getting all of the information you need during this session. Then, choose option # 10 - Email the Printed Report. Follow the on-screen instructions from there.
In PREPOST, CCS, and JSS, you will automatically be led into the process of emailing the report. Just follow the simple on-screen directions.
Reports are returned by email only. Wait to get the confirmation message or the report will not be emailed to you. The report will show up in your designated email account anywhere from 5 - 30+ minutes later.
If you do not get the report within about an hour, log back into the SkillTRAN service, then use the REPORT FINDER feature at the Main Menu of the classic Telnet-based services. In the new web-based service, login, choose the client, then click the Report Finder link, then click the report to instantly display it in a web browser. Use of the Report Finder feature is FREE. Reports are kept on file for about 90 days.
Q. When I look at the classic reports in my word processor, they look funny. I have to spend a lot of time reformatting them to make them "look right". Isn't there an easier way?
A. Printing reports produced by the new web-based service (currently for business listings) is simple. Open the report attached to the email (double click on the email attachment). The report will open up in a new web browser window. Then click File, Print. You can also click File, Save to save the report to a location and filename of your choice. Since the report is a web page, all modern versions of word processing programs (such as Microsoft Word® or Corel Wordperfect®) can import the web page (filename.htm) so that you can integrate it into your usual report format.
For reports produced by the classic telnet-based products (PPS, PREPOST, CCS, JSS), this item has always been a challenge for many customers. Here is a little technical background.
The classic Telnet-based system prepares reports anticipating that you use Courier 8 point (pitch) font to print. Courier 8 is like the old fashioned typewriter style font. Each character (letter, number, punctuation mark, etc) takes up exactly the same physical space, no matter how wide or skinny the letter. It is considered a "fixed" or "non-proportional" font. Most of the new fonts (such as Arial) use "proportional" spacing between letters so that the spacing between letters is uniform, but the width of the characters differs. For example, the uppercase proportional Arial font version of the fseven letter word "EXAMPLE" takes up more space than the lowercase four letter Arial word "example" because the lower case letters "e" and "l" are skinnier than the uppercase "E and L". In courier font, the spacing would be identical whether upper or lower case.
Proportional Non-Proportional
EXAMPLE EXAMPLE
example example
When you view a SkillTRAN report in a proportional font (such as Arial or Times New Roman), the spacing of letters changes and alters the appearance of the report from how it was designed. This causes many report elements to not align or "look right". Don't waste your time trying to "fix" this up. Follow the instructions below.
Here are two solutions, one using your email program to print, the other using word processing to print a classic telnet-based report.
Printing the Report from Email
The report can be printed directly from your email program. The pages may not break exactly where they should because each email program is different, but this is a quick and easy way to print out the report content. If you use Microsoft's Outlook Express for handling your email, before printing, click the emailed report to print. Then click View, Text Size, Fixed and the report should instantly snap into proper appearance. Then print the email.
Printing the Report using Word Processing
Use standard copy and paste functions to put the report into your word processor. Here's how:
1. In the emailed report, click once somewhere in the body of the message to make that window active.
2. Click Edit, Select All (or hold down the CTRL key then press the letter A ... CTRL-A) to highlight all of the text in the report.
3. Click Edit, Copy (or hold down the CTRL key then press the letter C ... CTRL-C) to copy all of the text to the clipboard.
4. Open or switch to your word processing program. Start a new document (click File, New).
5. Paste the clipboard contents into the new document. Click Edit, Paste (or CTRL-V).
6. If the text in the new document does not remain highlighted, click Edit, Select All (or CTRL-A) to select all of the report text.
7. Change the font. For example, in Microsoft Word, click Format, Font. Select Courier or Courier New Font, Size 8 or 9, then click OK.
8. The entire report should snap into proper alignment.
9. Review the report. Set the pages to break properly.
10. Print the report per your normal procedures.
Q. How am I billed?
A. Complete information about prices, billing, and procedures are contained at the SkillTRAN web site: www.skilltran.com/SOS_billing.htm. Visit this web location for all of the details. Generally, a transferable skills analysis (TSA) case for rehabilitation purposes runs $35; with business listings for feasibility study, labor market survey, or job search, adding $35 for each group of 50 listings (click here for current business listing prices). A TSA for forensic purposes (Pre-Injury vs. Post-Injury Analysis) is called PREPOST, and it runs $60 per report. Business listings in PPS, PREPOST, and JSS are an optional additional expense. Invoices are emailed within one business day.
Q. Where can I get more information about using the SOS - SkillTRAN Online Services?
A. Please sign up for the mailing list to be notified when new information becomes available. Often, customer information will be available in a special secure area of the SkillTRAN web site, accessible only by online customers. Some user documentation is available now. Click here to request that the following PDF documents be emailed to you:
- Case Preparation Guide (2 pages)
- New Subscriber Guide to SOS - (18 pages)
- Using the SkillTRAN Web-Based Service for Labor Market Information and Business Listings (20+ pages)
You can also obtain these documents right now by entering a special "Customers Only" section of the web site. Click here to enter the special "Customers Only" area. You will need to enter your assigned User Name and Password mentioned in the initial New Account Login instructions page. When you arrive at the main menu of this system, click the link labeled Support
Q. What if I have a case situation I am not sure how to handle? How do I adjust the worker profile characteristics?
A. Click here to enter the special "Customer's Only" area. A variety of common case situations are discussed with suggested ways to handle restrictions and search strategies. You will need to enter your User Name and Password mentioned in the initial New Account Login instructions page. When you arrive at the main menu of this system, click the link labeled Support. Then click the "Common Case Situations" link under the heading "Tips & Techniques".
® JobQuest is a
registered trademark of JobQuest Corporation.
JobQuest/CAPCO is no longer in business.